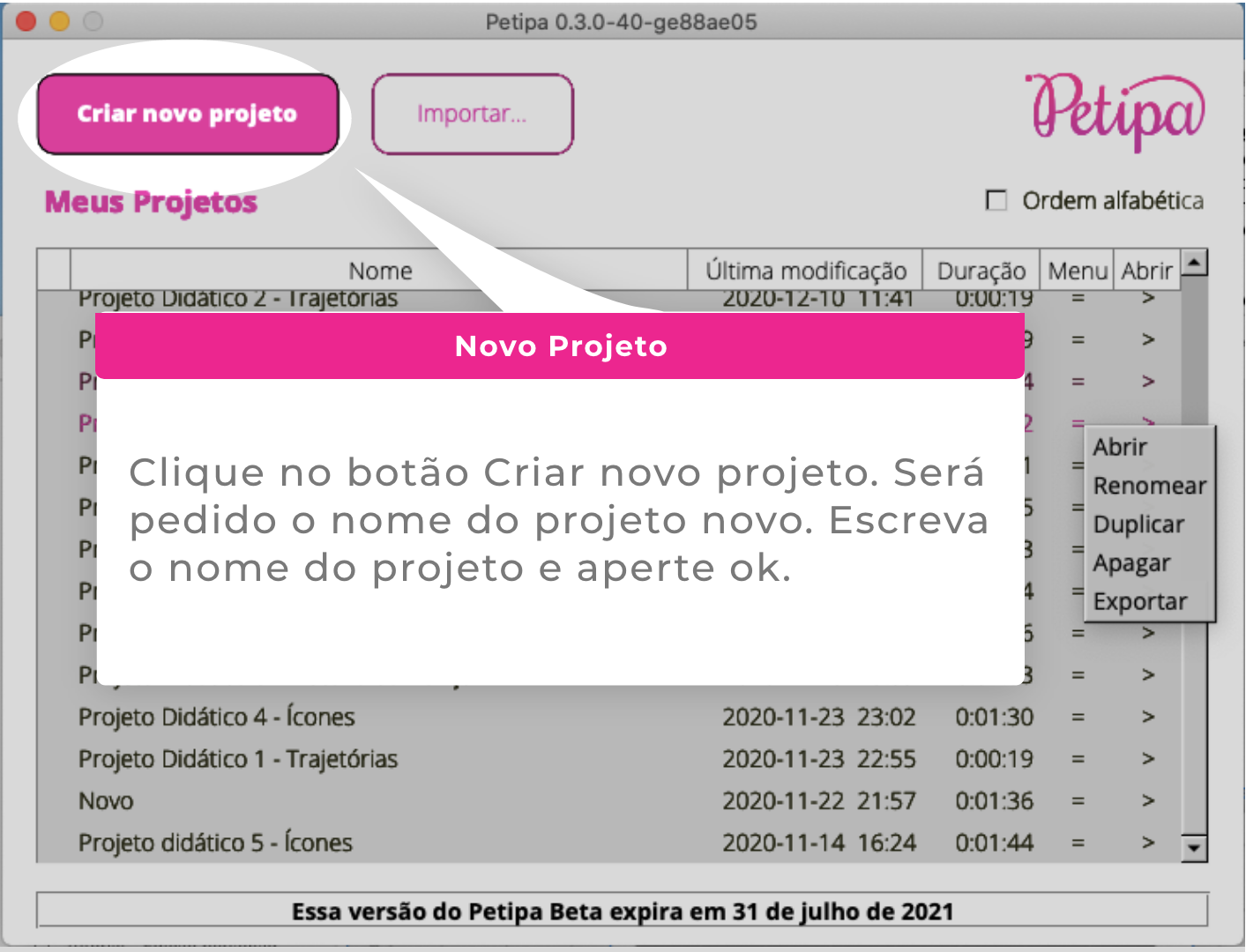
1 / 19
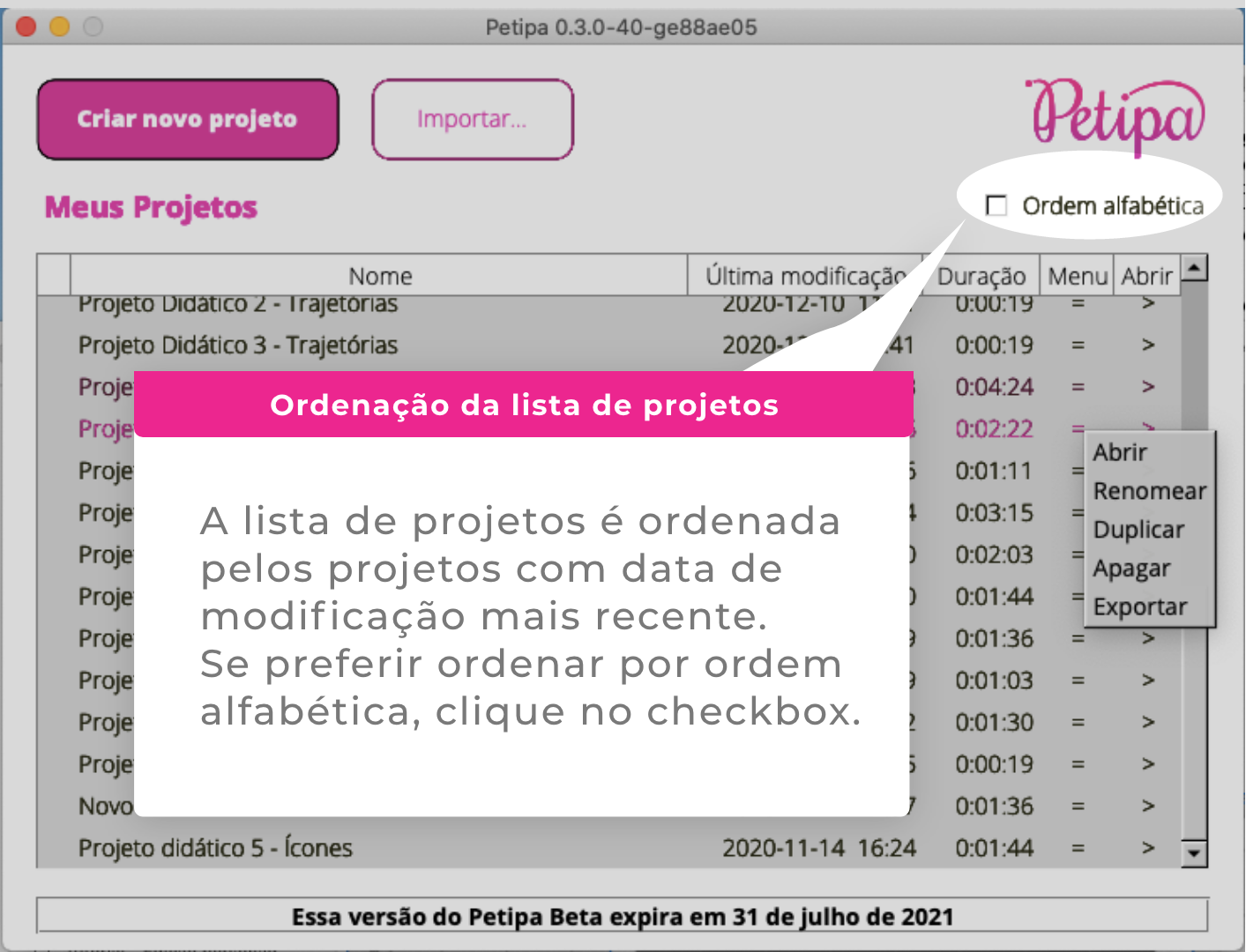
2 / 19
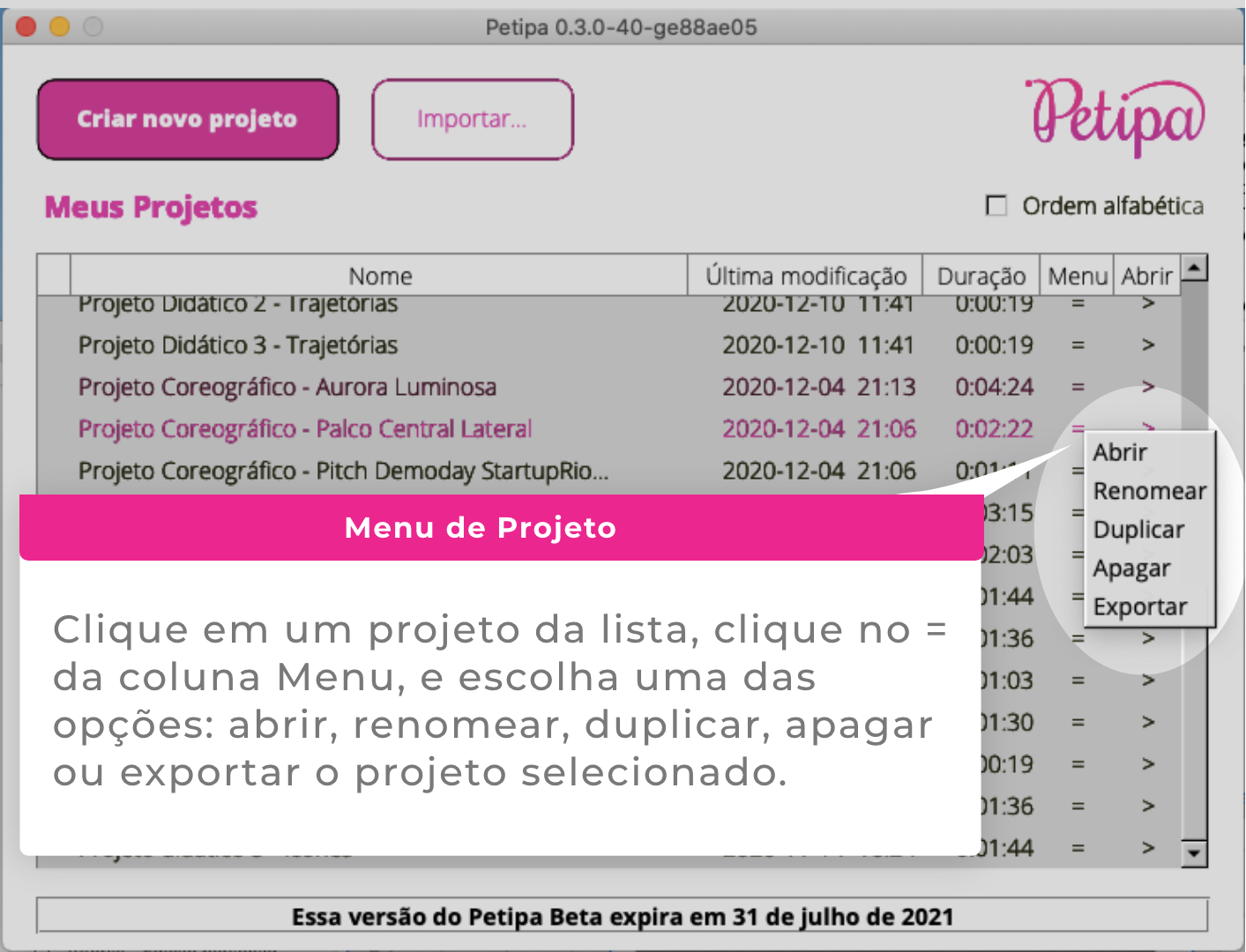
3 / 19
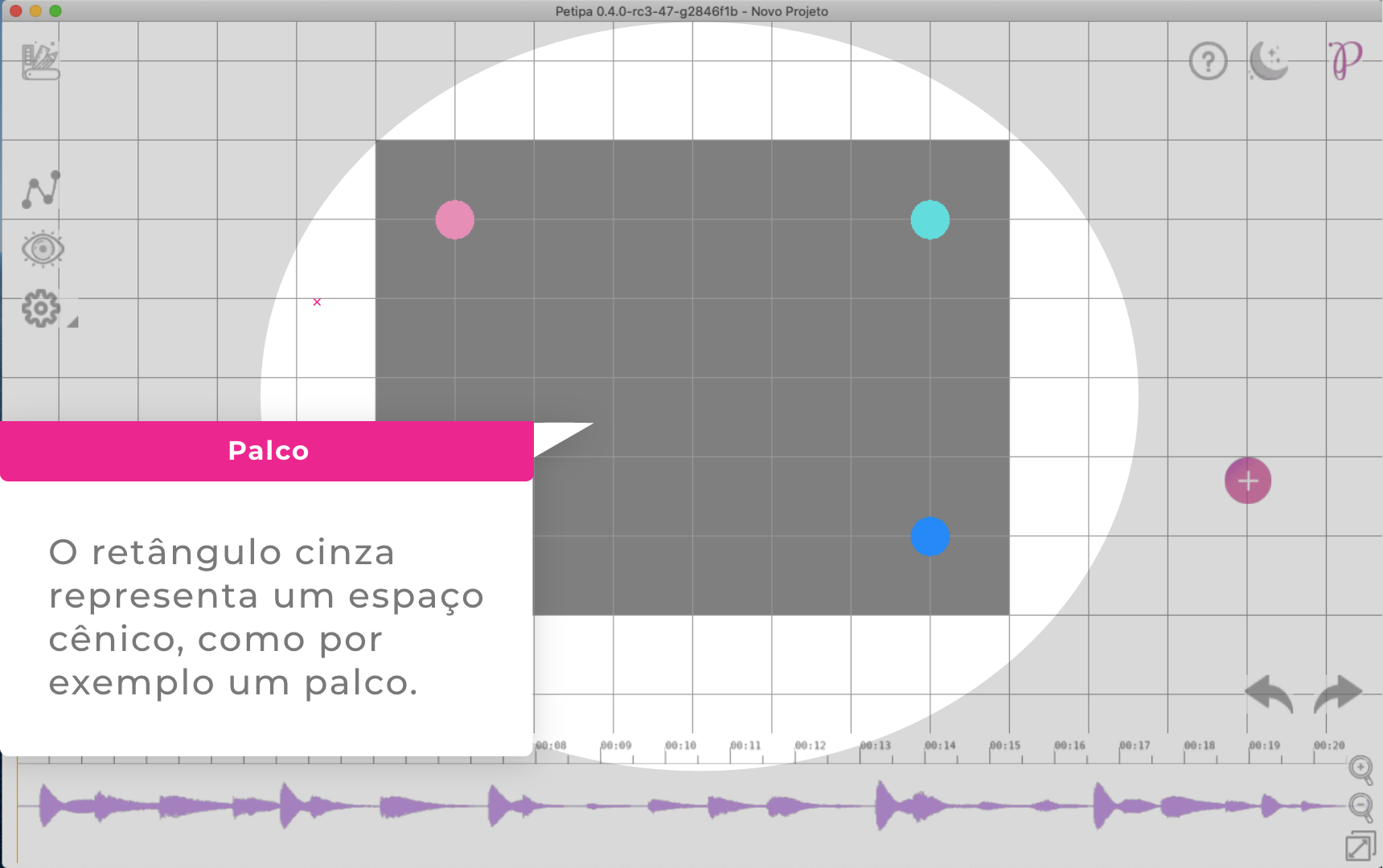
4 / 19
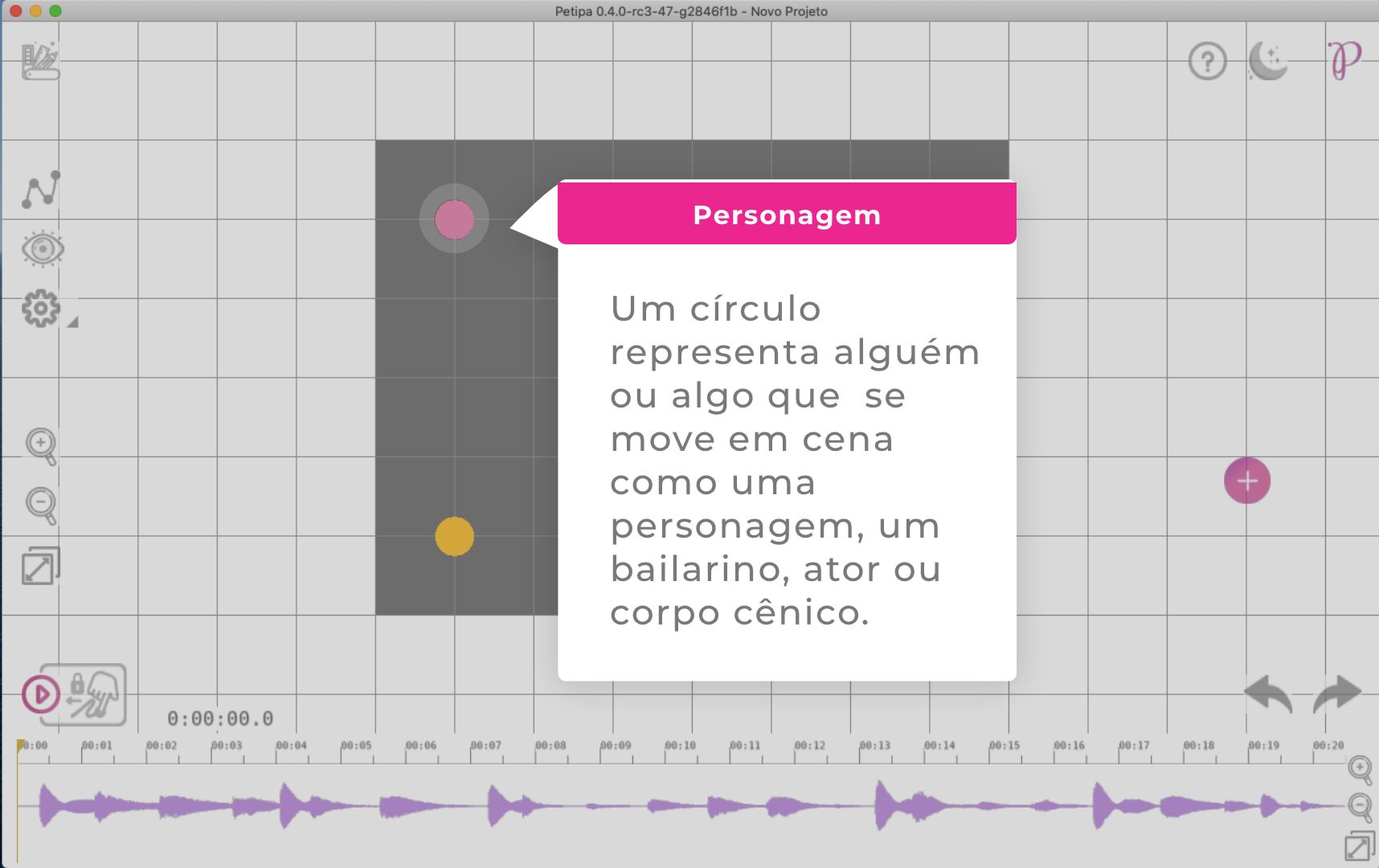
5 / 19
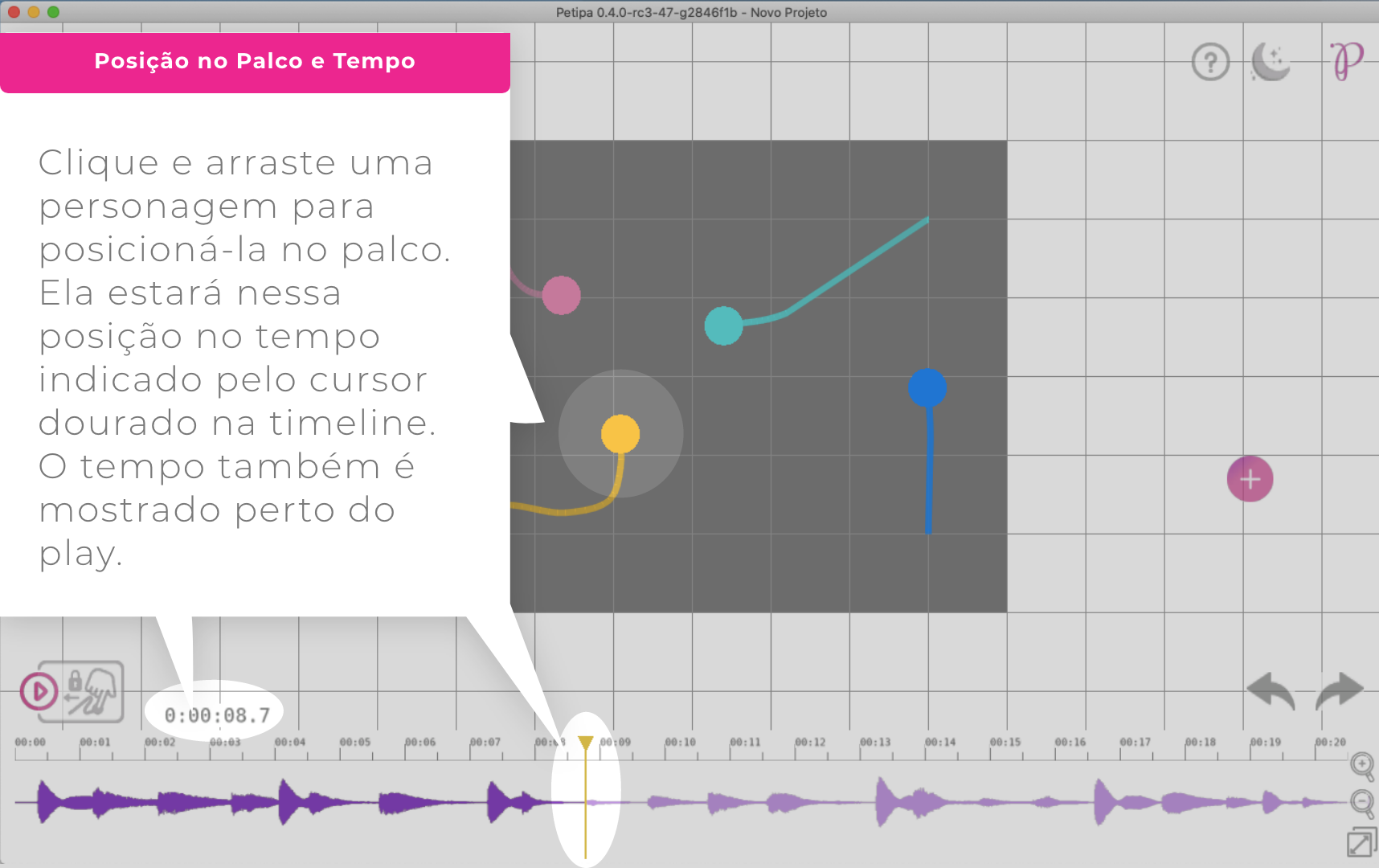
6 / 19
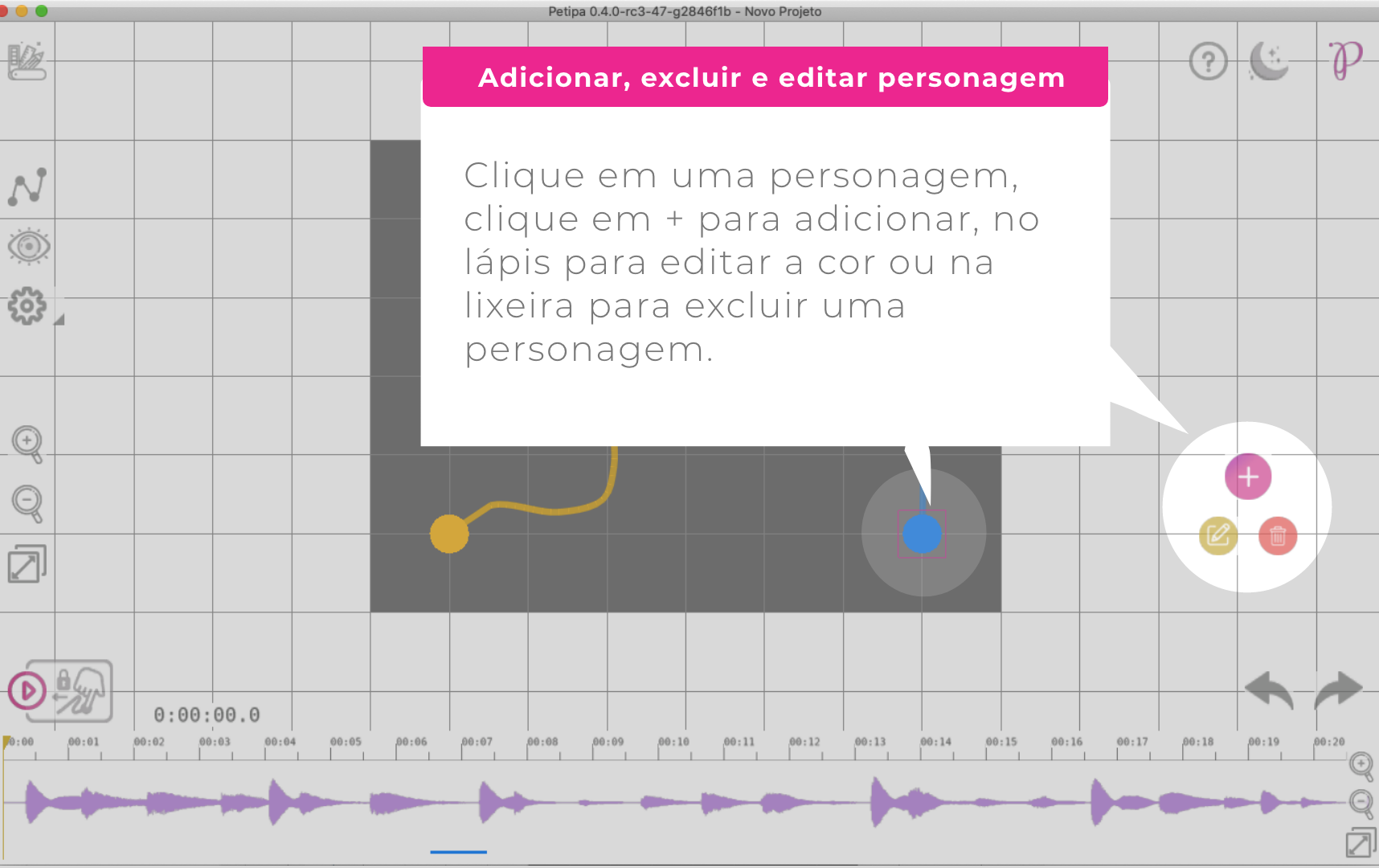
7 / 19
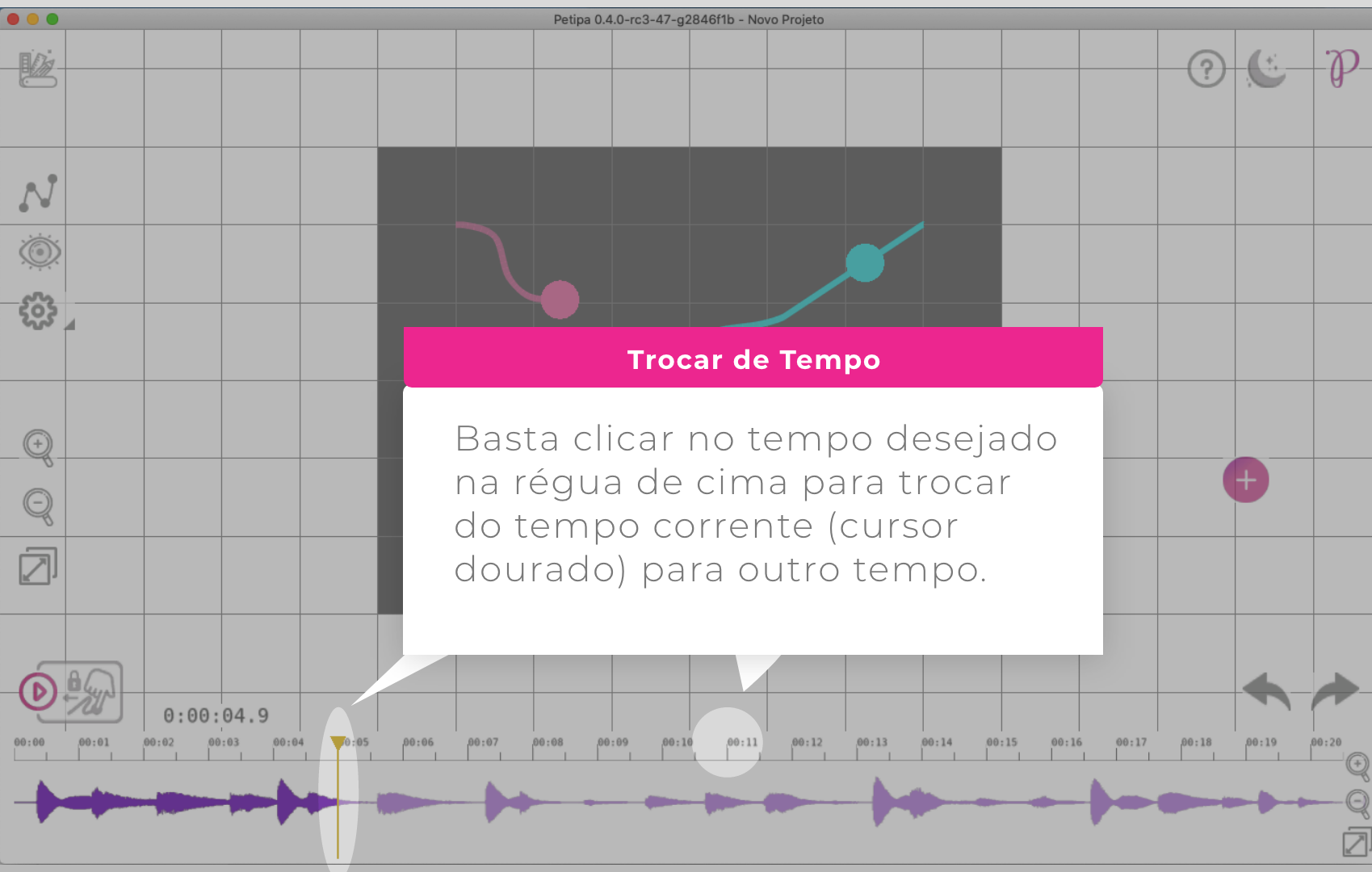
8 / 19
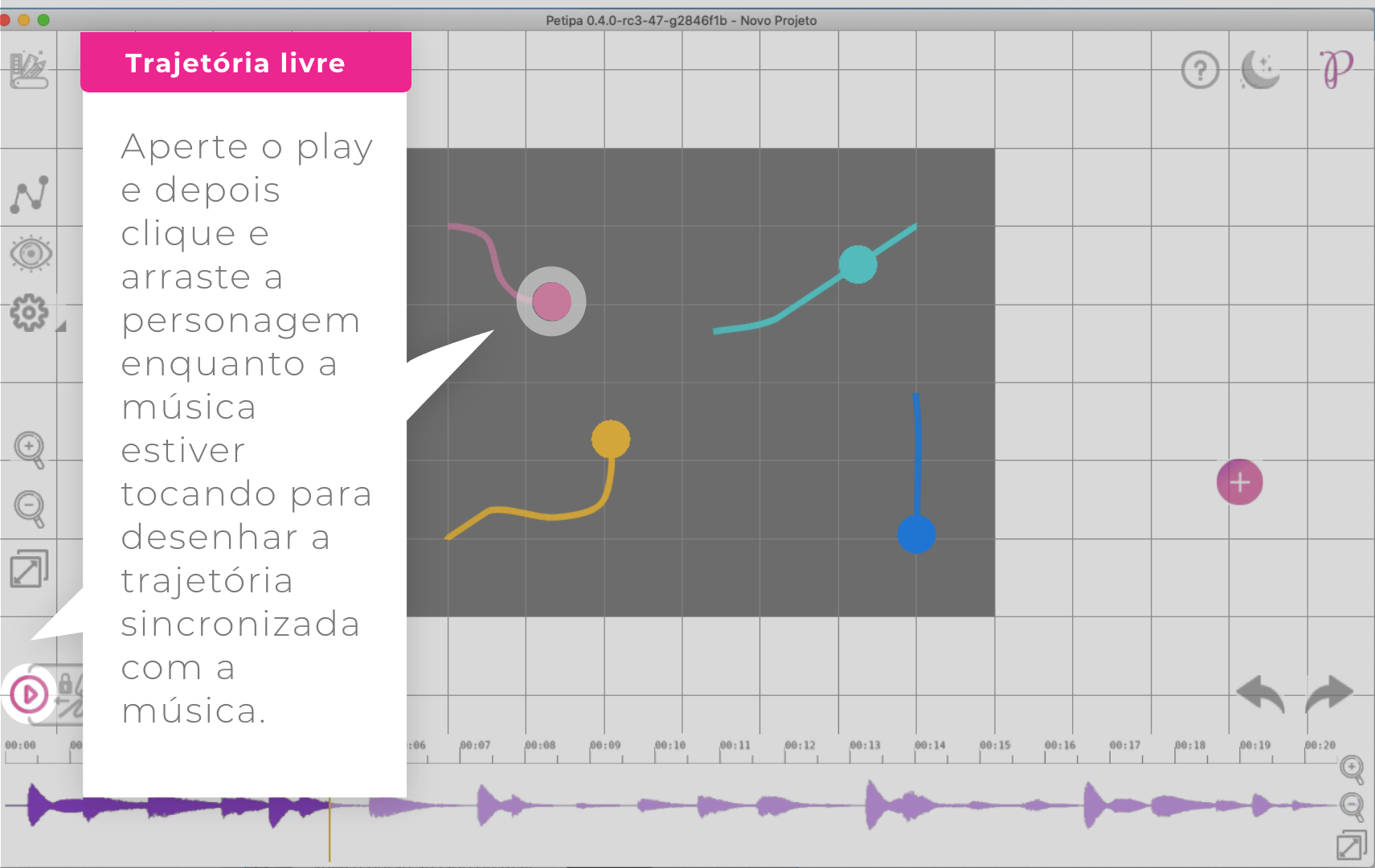
9 / 19
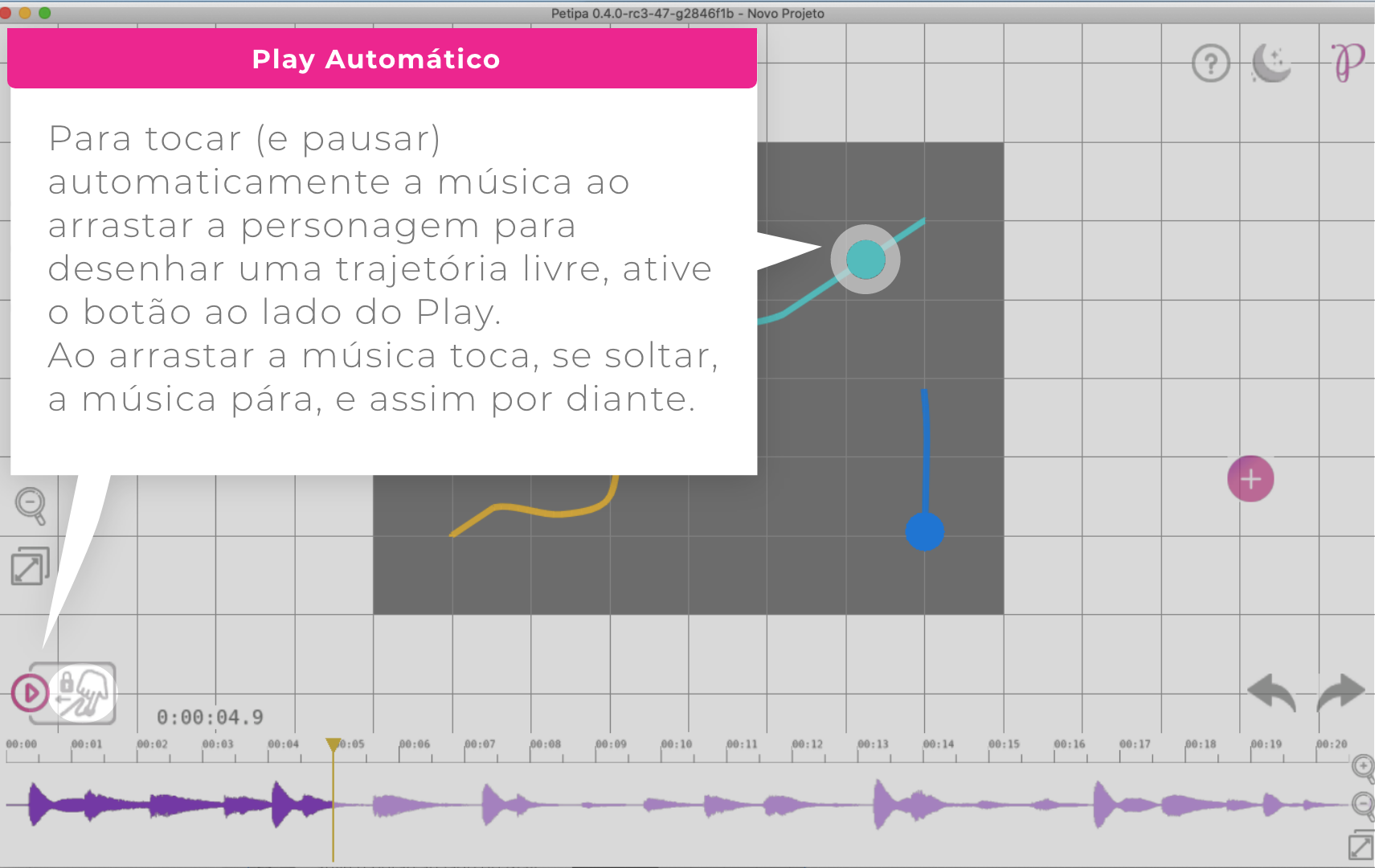
10 / 19
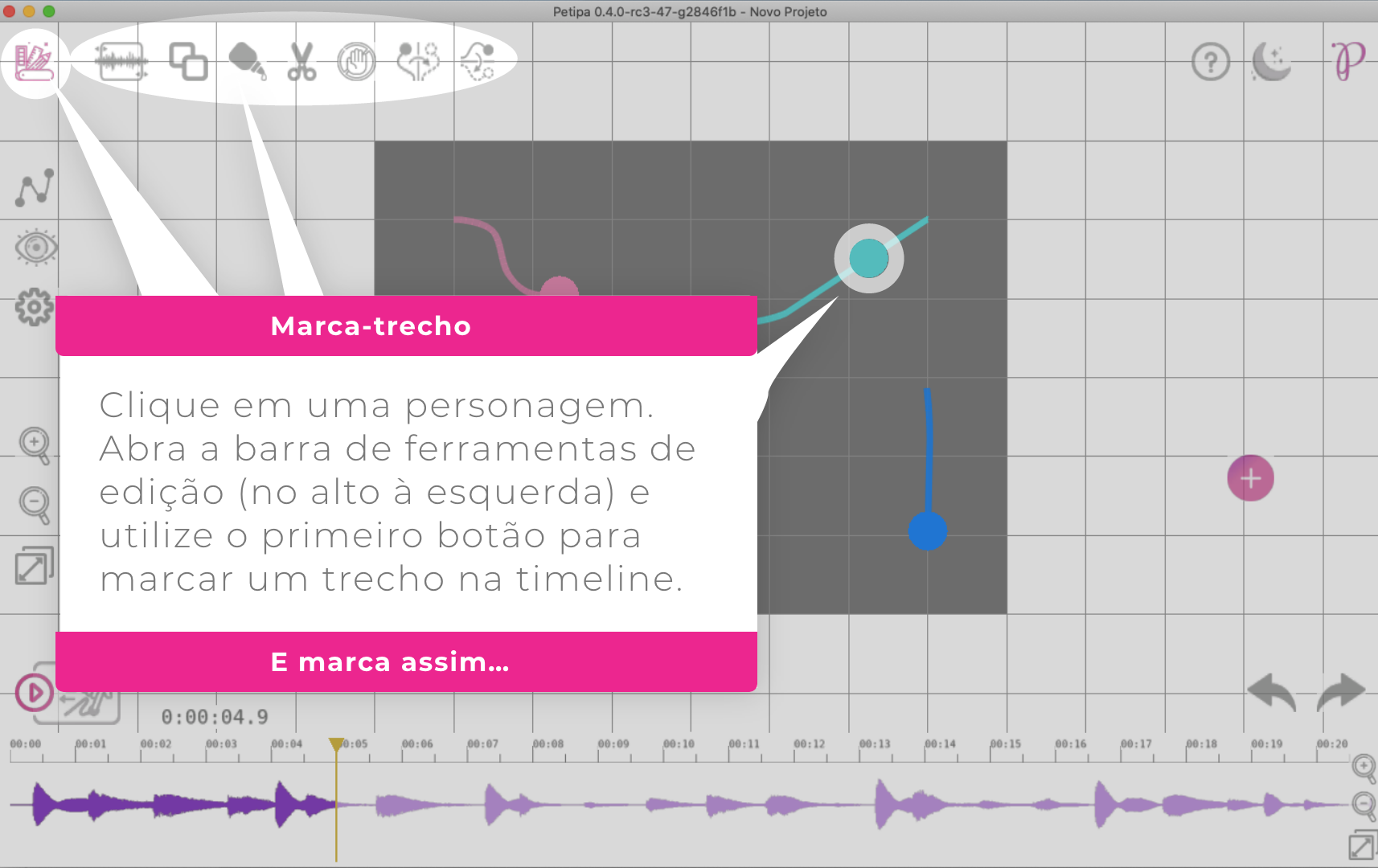
11 / 19
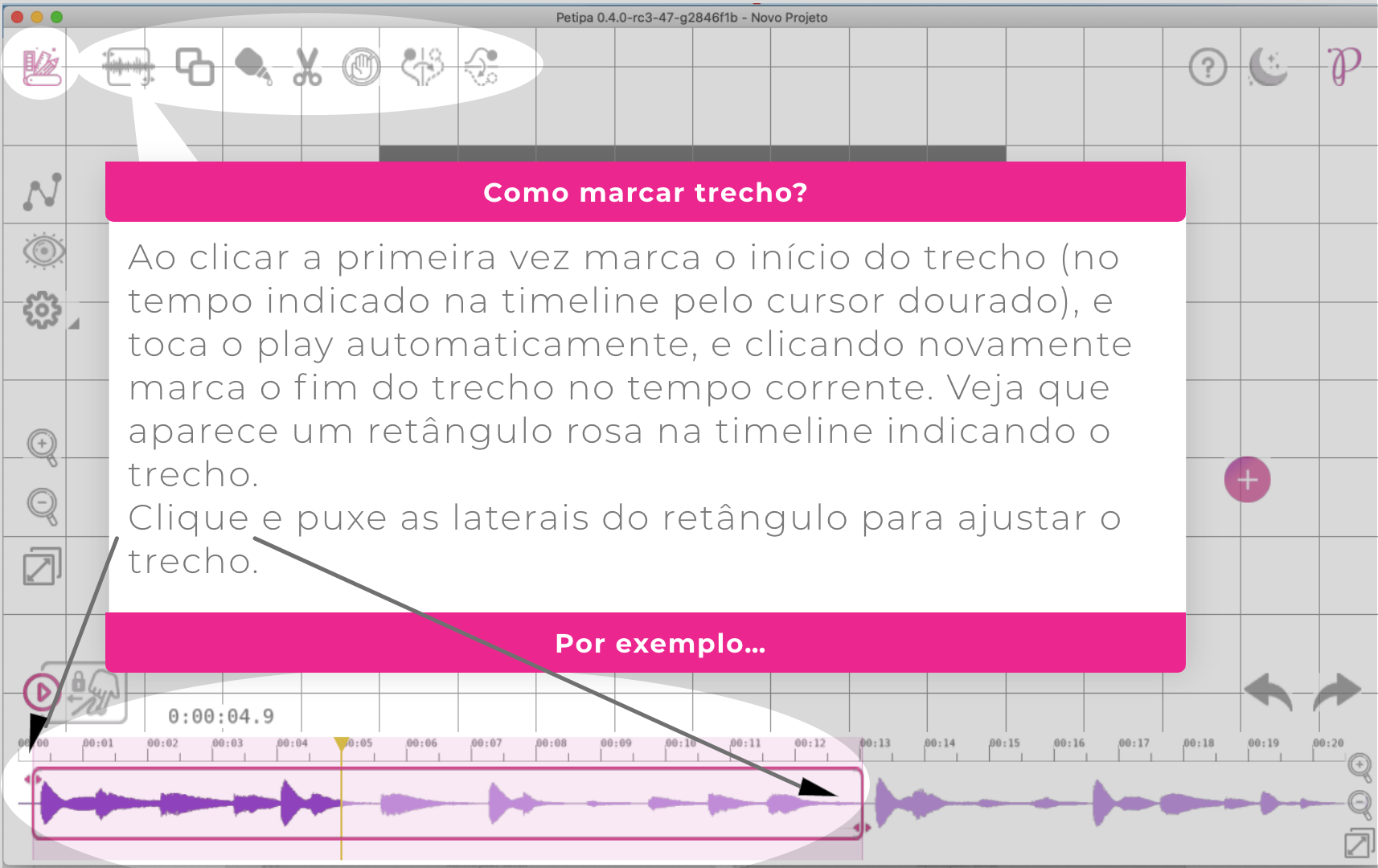
12 / 19

13 / 19
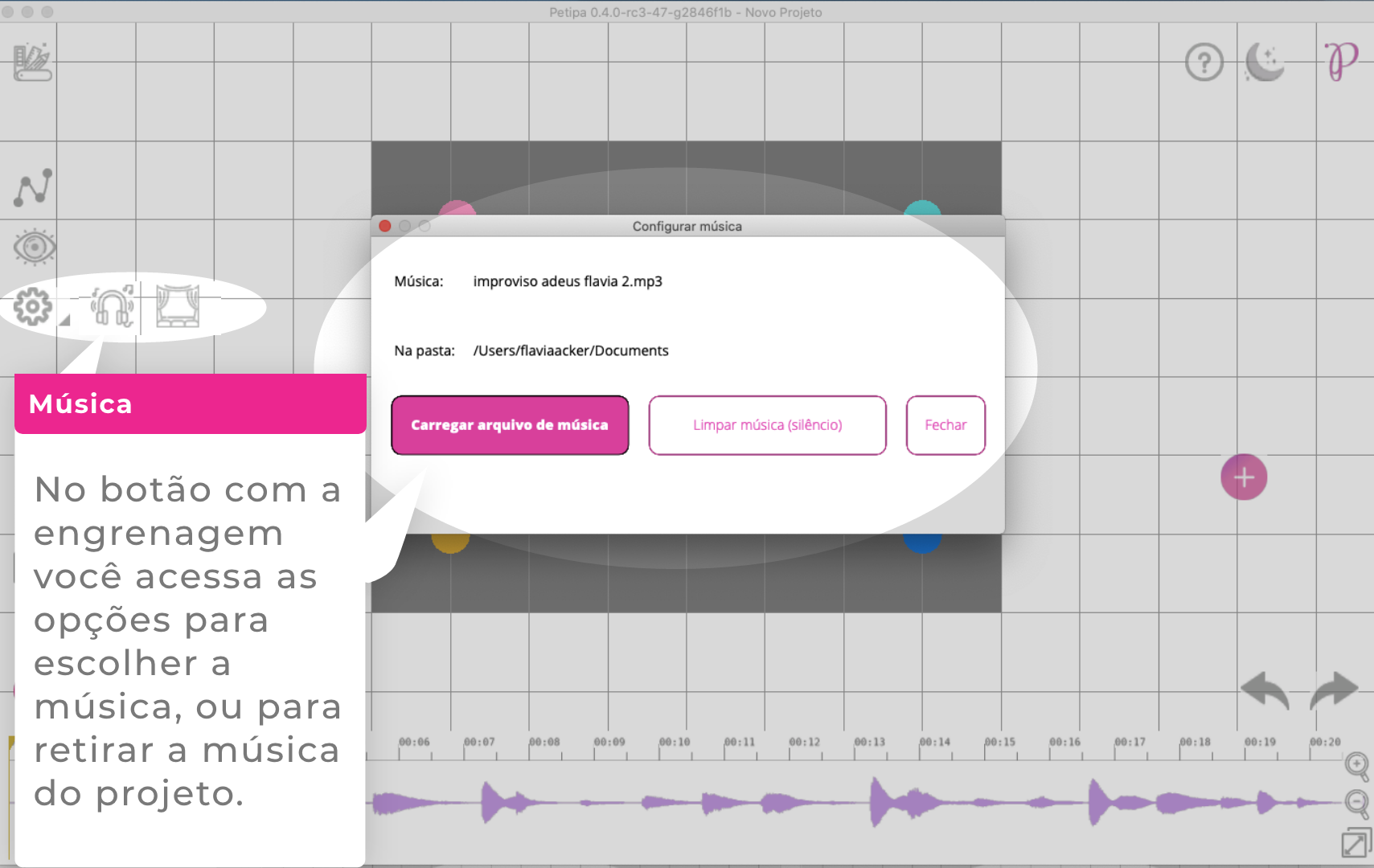
14 / 19
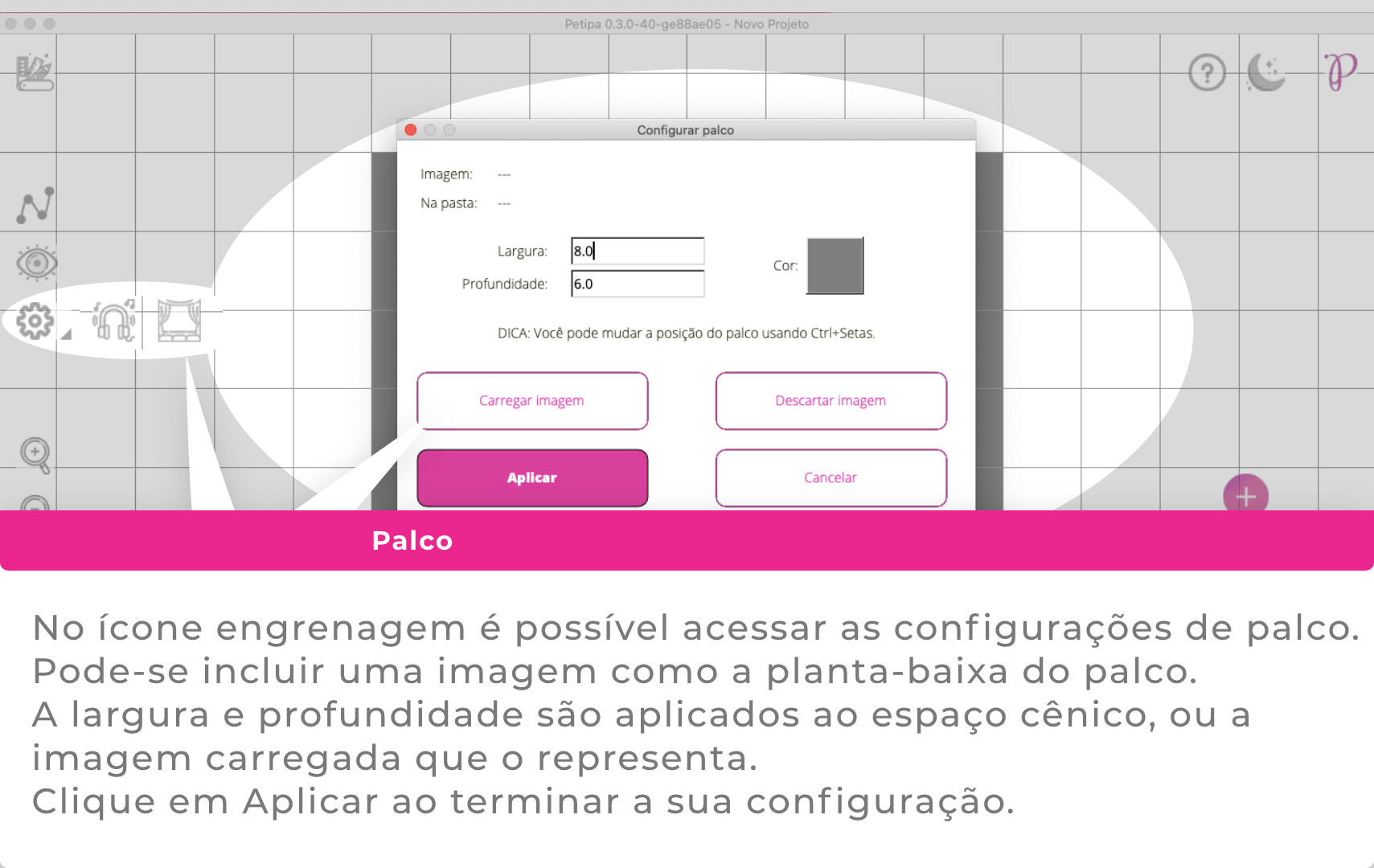
15 / 19
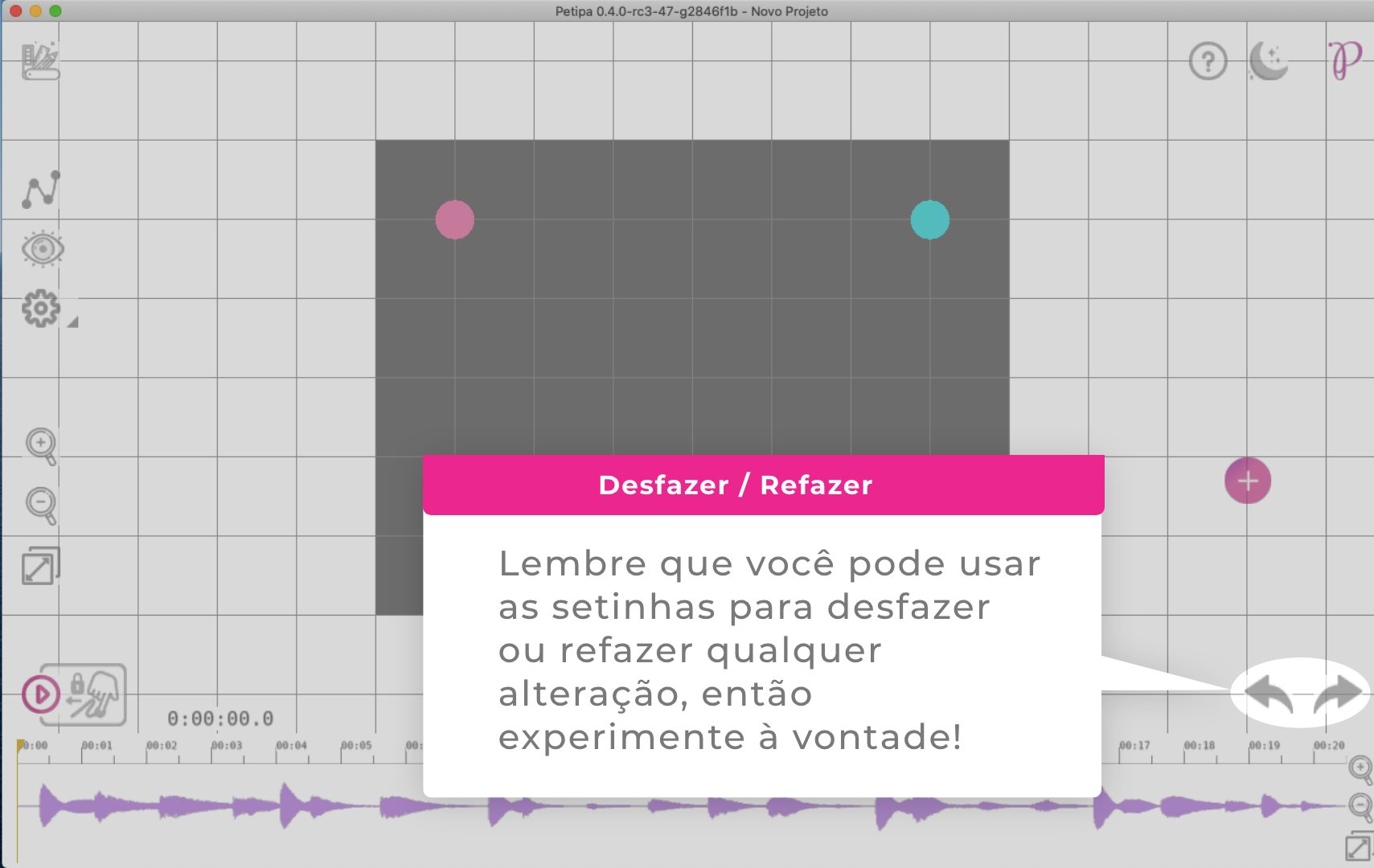
16 / 19
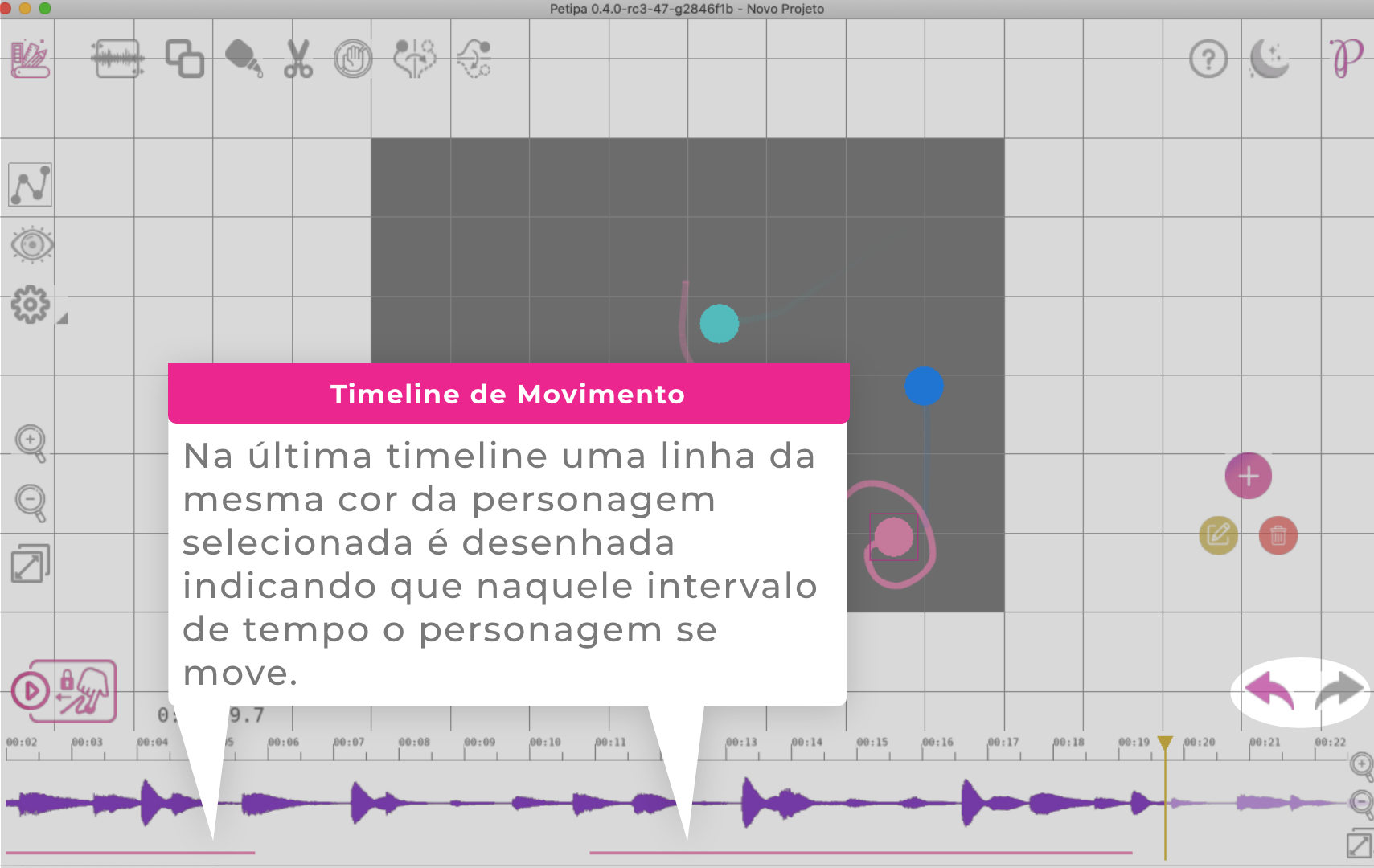
17 / 19

18 / 19
| Tecla | Ação |
|---|---|
| Ctrl-Q | Sair do Petipa |
| Ctrl-W | Fechar o editor |
| Space | Tocar / Pausar |
| A | Adicionar novo personagem |
| Ctrl-X | Recortar |
| Ctrl-C | Copiar |
| Ctrl-V | Colar |
| C | Aplicar cor aleatória ao personagem selecionado |
| Delete | Apagar personagem ou nó selecionado |
| F | Espelhar horizontalmente |
| Shift-F | Espelhar verticalmente |
| Ctrl-Z | Undo |
| Ctrl-Shift-Z | Redo |
| K / J | Avança/volta um décimo de segundo |
| H / L | Avança/volta um segundo |
| Shift-H | Volta pro início |
| Shift-L | Vai pro fim |
| + / - | Zoom |
| Setas | Scroll |
| Ctrl-setas | Move o palco |
| E / Shift-E | Aumenta/Diminui largura do palco |
| R / Shift-R | Aumenta/Diminui profundidade do palco |
| G | Mostra/Esconde a grade de referência |
| V | Abre tela de configurações de visualização |
| Escape | Cancela modos, fecha barras e menus, deseleciona objetos |
19 / 19